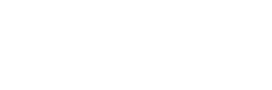Emulação é um trunfo no PC. Não apenas permite reviver os dias de glória dos títulos retrô no seu PC, mas também permite aprimorar suas experiências com esses jogos. Voltar a jogar um jogo antigo – especialmente da era PS1 – muitas vezes pode chocar aqueles que ficam surpresos com o quão melhor esses títulos parecem com uma visão nostálgica.
Usando a emulação no RetroArch PS1, você pode aprimorar e ajustar esses jogos para algo que pareça muito mais próximo do que você lembra – ou melhor.
Conheça RetroArch
O RetroArch não é um emulador por si só – pense nele como um hub para emuladores e mídias acessíveis em uma única interface unificada. Emular jogos no PC geralmente significa um emulador completo e um programa diferente por plataforma, mas o RetroArch pode simular um grande número de sistemas, tudo dentro de um único programa.
Os emuladores da RetroArch, chamados de “núcleos”, geralmente são emuladores portados de outros desenvolvedores. Alguns emuladores, no entanto, são realmente feitos apenas para o RetroArch e, por isso, podem até ser melhores que os emuladores independentes.
É o caso do principal núcleo do RetroArch para PS1, o Beetle PSX, que ensinaremos como instalar e configurar neste artigo.
Caso não saiba como instalar o RetroArch, aconselho que veja primeiro o artigo Como configurar o RetroArch, o emulador de jogos retro Cross-Platform de código aberto
BIOS, Gamepad e outras coisas necessárias
Para uma emulação ideal do RetroArch PS1, você deve:
- Um gamepad moderno com dois analógicos. Eu recomendo um console PS3 ou PS4 para melhor experiência, na ausência um console Xbox One para melhor suporte. Se estiver usando um controle que não seja do Xbox, verifique se o mesmo possui suporte a XInput e se o mesmo está ativado.
- Um PC Windows moderno para obter o melhor desempenho, embora o RetroArch seja multiplataforma o suficiente para que este guia funcione em outras plataformas.
- Arquivo de bios PS1 correspondente à região global do jogo que você deseja jogar (EUA, Japão e Europa são os mais comuns), colocados na pasta “sistema” do Retroarch
Expandindo um pouco a nota dos arquivos do BIOS, não podemos dizer legalmente onde baixar esses arquivos. O que podemos dizer é que os arquivos do BIOS mais comuns são:
scph5500 (NTSC – Japão)
scph5501 (NTSC – EUA)
scph5502 – (PAL – Europa)
scph5552 (PAL – Europa)
Você pode verificar o diretório padrão que a Retroarch verifica os arquivos do BIOS em “Configurações -> Diretório -> Sistema / BIOS”.
Observe que os nomes dos arquivos do BIOS diferenciam maiúsculas de minúsculas, portanto, precisam ser escritos sem maiúsculas e com o sufixo “.bin”.

Algumas configurações para ajustar
Desde que você tenha um gamepad habilitado para XInput, não precisará fazer muito para ter uma boa experiência de emulação do RetroArch para PS1. No entanto, há algumas coisas que você poderá ajustar para obter uma experiência ideal. Primeiro, vá para “Opções -> Entrada”.
Agora, use Esquerda / Direita no seu D-Pad para selecionar um Combinação do Gamepad para Alternar Menu. Eu recomendo definir L3 + R3 como seu atalho.
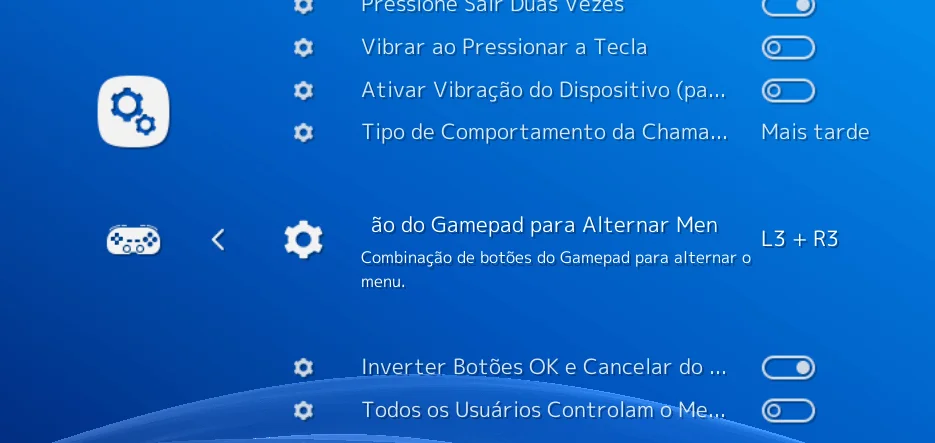
Se você seguiu até esse ponto, seu controle está pronto para ser usado e você adquiriu o(s) arquivo(s) de bios PS1 necessários para jogar. Alguns jogos podem funcionar sem a BIOS, mas para compatibilidade total, recomendamos ter.
Agora, vamos ao que interessa: instalar o núcleo da emulação.
Crie arquivos “.cue” para seus jogos PSX
Quando você cria um jogo para PS1, sempre deve fazê-lo no formato BIN ou BIN / CUE. Isso basicamente dividirá os arquivos de saída no arquivo BIN, que armazena a maioria dos dados do jogo, e no arquivo CUE, que é o que a Retroarch pesquisa quando você procura jogos PS1.
Se por qualquer motivo, você não tiver o arquivo “cue” que acompanha o arquivo “bin” ou se o seu jogo PS1 estiver em outro formato como “img”, será necessário criar um arquivo “cue” para esse jogo e colocá-lo na mesma pasta que o arquivo de imagem principal estiver.
Criar um arquivo CUE é muito simples, para torná-lo ainda mais simples, você pode usar esta ferramenta online para gerar o texto para o arquivo cue. Basta arrastar e soltar o arquivo img ou bin do jogo na caixa do site e ele irá gerar o texto do arquivo “cue” para ele. Observe que, se o jogo PS1 estiver dividido em diferentes faixas de áudio, você deve copiá-los todos também para a ferramenta on-line, para que todos os arquivos do jogo estejam contidos em um arquivo CUE.
Em seguida, copie e cole o texto do arquivo de sugestão em um arquivo do Bloco de notas, salve-o usando exatamente o mesmo nome de arquivo que o arquivo de imagem principal do jogo e salve-o na mesma pasta que o arquivo de imagem principal.
Agora, quando a Retroarch procurar seus jogos PS1 (como ensinaremos em breve), eles os encontrarão pelos arquivos CUE que você criou e os adicionará à sua biblioteca.
Caso não queira ter esse trabalho, você pode baixar jogos de PS1 em www.romspedia.com, assim os arquivos já estarão no formato necessário.
Instale o Beetle PSX (HW)
Primeiro, vá para o Menu principal e selecione Atualizador On-line.
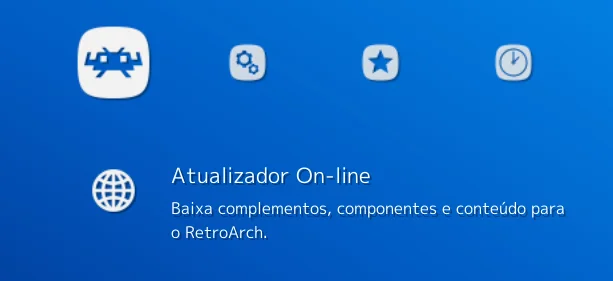
No Atualizador Online, selecione Atualizador de Núcleo.
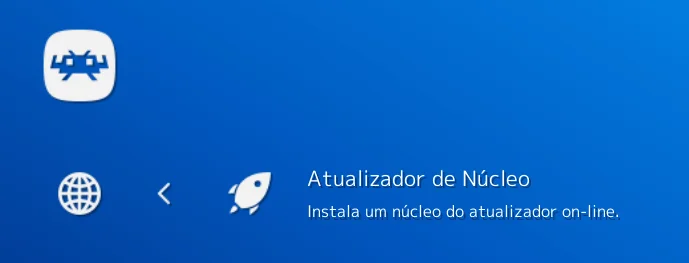
Role para baixo até Sony – Playstation (Beetle PSX HW). Você também pode escolher a versão não HW, mas eu recomendo usar o HW. Selecione para instalá-lo.
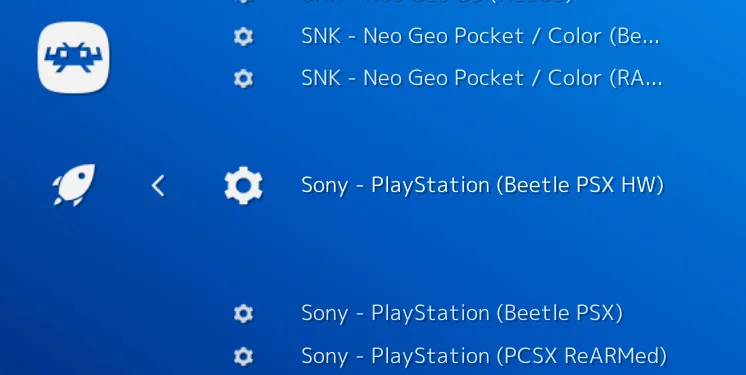
Depois de instalado, volte ao menu principal e carregue o núcleo.
Encontre o PlayStation (Beetle PSX HW) e selecione-o! Isso carregará o Core no RetroArch, quando o núcleo é carregado nada acontece visualmente, isso é normal e o mesmo já esta carregado.
Você instalou o núcleo. Agora, como você coloca seus jogos no RetroArch corretamente?
Adicionando jogos no Retroarch
Volte ao Menu principal e selecione Carregar Conteúdo.
Escolha Listas de Reprodução.
Selecione Analisar Diretório (caso queira adicionar vários jogos de uma vez) ou Analisar Arquivo (caso queira adicionar apenas um jogo, tendo que repetir o processo a cada jogo que queira adicionar).
Para que a adição de múltiplos jogos simultâneos funcione corretamente, você precisa ter todos os seus arquivos de jogos armazenados em uma pasta no seu PC. Caso contrário, organize-os e anote onde eles estão no Windows Explorer para encontrá-los no RetroArch. O meu, por exemplo, está localizado no meu disco rígido secundário, em “Emuladores / PS1 / Jogos”.
Uma vez selecionada a opção que desejar, é só navegar até o diretório onde encontram-se os ou o jogo que quer adicionar.
Se estiver adicionando vários jogos ao chegar no diretório que se encontram os jogos é só selecionar Analisar Este Diretório.

Caso esteja adicionando apenas 1 jogo é só navegar onde o mesmo se encontra e selecionar o mesmo na lista.

Pronto, agora seus jogos foram adicionados ao Retroarch, basta voltar ao Menu Principal. Se você rolar para a direita, perceberá que há um novo menu para os jogos do PS1.

Você pode baixar os jogos de PS1 em www.romspedia.com
Ajustes durante o jogo
Você conseguiu! Você está no jogo e pronto para começar a jogar. Mas espere, os gráficos parecem ampliados e pixelizados! Como você pode consertar isso?
Aperte o combo do gamepad que você definiu para abrir o menu no jogo anterior. Para mim, isso é L3 + R3.
No menu principal, agora existe a opção “Menu Rápido“. Selecione.
As opções “Salvar estado de Jogo” permitem salvar o estado de um jogo – praticamente exatamente onde você está. Existem vários slots para você economizar, e você pode usá-los para pular a economia normal ou imediatamente antes de um segmento difícil que deseja continuar tentando. Você decide. Ou você pode renunciá-los inteiramente!
Se os seus sticks analógicos não estiverem sendo apanhados, você pode estar jogando um jogo PS1 que não os suporta. Para corrigir isso, vá para “Controles” e defina “Usuário 1 Tipo de Dispositivo” para Playstation Controller.
Ajustes Gráficos
Em “Menu Rápido -> Opções“, há muitas opções gráficas que podem ser alteradas a gosto e necessidade de cada um, como este é um tutorial básico, a configuração que já vem por padrão, já trás uma experiência bem satisfatória.
Aventure-se neste quesito por sua conta e risco, para os mais exigentes, vale a pena perder algum tempo testando e fazendo ajustes finos até chegar em um resultado que te agrade e seja condizente com as configurações de seu computador.
Boa sorte e boa diversão!
Que tal uma lista com 23 ótimos RPGs de PS1 para jogar neste belíssimo Emulador?