Hoje vamos aprender como configurar o RetroArch, que é um dos emuladores mais populares em cena. Com alguma sorte, nosso guia o ajudará a começar com uma das melhores soluções de emulação da atualidade!
O que é o RetroArch?
O RetroArch é frequentemente chamado de emulador, mas não é um, não exatamente! O RetroArch funciona como um hub de classificação que você pode usar para acessar vários emuladores a partir de uma interface unificada. Os emuladores no RetroArch são acessados através de “Núcleos”, que funcionam basicamente como mini-emuladores personalizados para uso na interface do RetroArch.
Os benefícios do sistema Core são inúmeros, mas o maior é que você não precisa configurar seus controles por emulador ou alterar aplicativos para acessar um emulador diferente: o RetroArch coloca todos os seus jogos em um só lugar!
No entanto, aprender a configurar o RetroArch pode ser um pouco complicado. Esse processo ficou mais fácil à medida que a plataforma evoluiu, mas iremos orientá-lo em tudo o que você precisa saber e fazer para que isso aconteça.
O que você precisa
O RetroArch é de código aberto e multiplataforma, então, felizmente, está disponível em praticamente qualquer coisa. Por uma questão de simplicidade, este guia seguirá um processo de instalação no Windows 10, o sistema operacional de desktop mais usado no momento em que este foi escrito. Se você deseja configurar o RetroArch em outro sistema operacional, pode ser necessário fazer uma configuração extra com seu controlador e ajustar a instalação de acordo, mas na maioria das vezes você não deve ter muitos problemas para acompanhar.
Aqui está o que você precisará para este guia personalizado do Windows 10:
- Windows 10 de 32 ou 64 bits – auto-explicativo.
- Acesso à Internet – para baixar e atualizar núcleos, juntamente com o próprio RetroArch.
- Recomendável (mas não obrigatório) Um gamepad compatível com XInput – para usar e controlar com facilidade o RetroArch. Você pode usar o teclado se quiser, mas é altamente recomendável um gamepad.
Se você tem todas essas coisas, é hora de aprender a configurar o RetroArch.
Etapa 1: Instalar o RetroArch
Primeiro, visite o site do RetroArch . Este tutorial segue o Windows de 64 bits, e é nisso que clicarei, mas se você estiver usando qualquer uma dessas outras plataformas, poderá segui-lo bem.
Clique no download que é aplicável a você. No meu caso, e para este guia, será “Instalador (64 bits)”.
O instalador do RetroArch deve ter cerca de 200 MB. Dependendo da sua conexão, pode demorar um pouco para instalar. Quando terminar, clique no executável para iniciar o processo de instalação.
Não há muitas decisões que você precisa tomar para esta instalação. Se, por algum motivo, você não estiver no Windows 8.1 ou 10, convém verificar o “DirectX 9.0c Runtime” para verificar se possui a versão do DirectX necessária para o RetroArch. Você também pode configurar o RetroArch para usar o Vulkan ou o OpenGL.
Pronto, você precisará aguardar a instalação do RetroArch, o que pode levar alguns minutos em um disco rígido, mas será muito mais rápido em um SSD.
Depois de instalado e iniciado, você deverá ter uma tela parecida com a imagem a seguir.

Etapa 2: Configuração básica do RetroArch
Verifique se o seu gamepad está conectado ao seu PC e ligado. Se for, o RetroArch deve ser capaz de entender e você pode prosseguir e começar a navegar no menu com o seu gamepad.
Se não puder, a primeira coisa que você quer fazer é usar as teclas de direção para acessar o menu Ícone de engrenagem “Configurações” e descer para Entrada.
Nesse menu, vá para Menu Combinação do Gamepad para Alternar Menu e defina-o como desejar usando as teclas de seta esquerda / direita. Eu recomendo L3 + R3 (pressionando os manípulos analógicos) ou Start + Select.

Agora, desça até “Usuário 1 Vínculos de Entrada” e selecione-o. É aqui que vamos configurar seu gamepad para funcionar com o RetroArch.
Em Tipo de dispositivo, pressione a seta direita para obter o RetroPad com analógico. Em seguida, desça até “Usuário 1 Índice de Dispositivo” e selecione o controlador que você está realmente usando. Se não estiver aparecendo, verifique se está ligado, conectado ou se você fez a configuração necessária para o seu gamepad.
Agora, selecione “Usuário 1 Vincular Todos” e você poderá percorrer e vincular tudo ao seu controlador corretamente.
Um pop-up aparecerá na tela e guiará você por cada botão para pressionar. Se o seu controlador não tiver botões A / B / Y / X (ou eles não estiverem dispostos como os do SNES, que é o que o RetroArch está seguindo aqui), basta pressionar o botão de face solicitado pelo RetroArch. Por exemplo, “Botão B (Para baixo)” no RetroArch corresponde ao botão A em um controlador xBox.
Agora seu controlador está configurado! Vamos instalar um núcleo de emulação.
Etapa 3: Instalar um núcleo no RetroArch
Volte para o menu mais à esquerda e role para baixo até “Atualizador Online“.
Agora, selecione “Atualizador de Núcleo“.

Role para baixo até o seu Core de escolha e selecione-o para instalá-lo. Para núcleos, você verá o sistema emulado em texto sem formatação, com o emulador usado entre parênteses. Nesse caso, usaremos o PlayStation com um núcleo de emulação Beetle PSX HW.
Depois de selecionar o núcleo, ele será baixado automaticamente para a instalação do RetroArch. Volte para a tela anterior e selecione “Atualizar arquivos de informação de Núcleo“.
Parabéns – seu núcleo está instalado. Como você coloca seus jogos no RetroArch?
Etapa 4: carregue seus jogos no RetroArch
Vá para “Carregar conteúdo“.
Dentro deste menu, selecione “Lista de Reprodução“.
Em seguida, selecione “Analisar Diretório” e encontre o diretório em que seus jogos estão armazenados.
Depois de verificar o diretório, seus jogos foram adicionados ao Retroarch, basta voltar ao Menu Principal. Se você rolar para a direita, perceberá que há um novo menu para os jogos da plataforma em questão.
Palavras de despedida
Embora mergulhar profundamente nas configurações por emulador e por jogo esteja um pouco fora do nosso escopo aqui, esperamos que este artigo tenha fornecido uma base inicial sólida para trabalhar com o emulador RetroArch. Tudo o que você precisa saber sobre como instalá-lo, seus núcleos e configurar seus controles é necessário para começar a jogar, e esperamos que você goste dessa entrada no mundo do RetroArch.
Comente abaixo se precisar de ajuda!

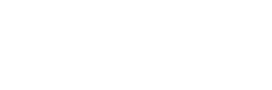
Se alguém pudesse me ajudar…
Eu passei um tempo sem jogar no meu 3ds que tem nesse retroarch um monte de jogo antigo… mas esqueci onde posso encontrar esses jogos… já tentei muito e não consigo mais acessá-los de jeito nenhum… alguém poderia me dizer como eu poderia fazer isso?
Não sei exatamente como funciona no 3DS, porém, acredito que esse vídeo possa ajudar a identificar qual o problema. https://youtu.be/lT6l3XuSQxA